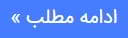صفر تا صد آموزش ایندیزاین Adobe InDesign Typography

اکنون وقت آن است که با Adobe Illustrator شروع به کار کنید. و در این فیلم آموزشی به زبان فارسی Adobe InDesign Typography - Getting Started with Illustrator ، من قصد دارم شما را از طریق برخی از اصول برنامه استفاده کنید. قبل از اینکه ما شروع کنیم، بیایید یک تور کوتاه از رابط را بیابیم. بالا در اینجا ما نوار استاندارد منوی استاندارد Adobe را داریم. بنابراین وقتی می شنوید که می گوئید، به چیزهایی مانند منوی فایل بروید، این چیزی است که من درباره آن صحبت می کنم. انتخاب، همان، و غیره. این همان پارامتر ناوبری پایه است که شما در کل Adobe Creative Cloud Suite دارید. در زیر نوار منو، این آیکون های کوچک را در اینجا مشاهده می کنید که به شما اجازه می دهد چیزهای مختلفی مانند رفتن به Adobe Bridge، باز کردن چیزها در Adobe Stock، ترتیب اسناد مختلف به روش های خاص، الگوهای مختلف و غیره. شما می توانید چیزی به نام عملکرد GPU را روشن کنید اگر میخواهید در مورد آن بیشتر بدانید، دوره های به روز رسانی Illustrator CC را بررسی کنید. به طور مستقیم زیر این کنترل پنل است. پانل کنترل دارای گزینه های مختلفی است که بر اساس ابزار انتخاب شده شما در هر زمان خاص تغییر می کنند. به عنوان مثال، در حال حاضر من انتخاب ابزار انتخاب شده است. بنابراین بسیاری از اینها به من مربوط است که چیزی بر روی صفحه انتخاب کرده است. بنابراین شما چیزهایی مثل رنگ پر رنگ، رنگ سکته را خواهید دید. به هر حال، که هر کدام به شیء پر شده است. رنگی که با آن پر شده است خارج، مرز، اساسا. شما همچنین قادر به کنترل چیزهایی مانند متن از اینجا هستید. وقتی کلیک بر روی ابزار Type کلیک می کنید، به طور خودکار گزینه های کاراکتر و پاراگراف را می دهد. در حال حاضر آنچه که در اینجا مشاهده می کنید هنگام انتخاب یک ابزار ممکن است کمی متفاوت از من باشد. چون من روی یک صفحه کوچکتر ضبط میکنم همانطور که اندازه صفحه را درون Illustrator تغییر می دهید، گزینه های بیشتری نمایش داده می شوند یا پنهان می شوند بسته به اینکه آیا شما کوچکتر یا بزرگتر می شوید. بنابراین برای مثال بر روی یک صفحه بزرگتر، پانل شخصیت و پاراگراف ممکن است در واقع یک منوی کشویی مانند این باشد، نه مجموعه ای از لینکهایی که روی آن کلیک میکنید. این همه کار برای صرفه جویی در فضا انجام شده است. اگر احساس میکنید که باید این را سفارشی کنید تا زمانی که چیزهای خاصی را مشاهده کنید، این آیکون کوچک در اینجا پایین میآید و همه چیز را که در حال حاضر درون کنترل پنل نمایش داده میشود نشان میدهد. شما می توانید همه چیز را روشن و خاموش کنید و مطمئن شوید که علامت چک در کنار آن وجود دارد اگر شما آن را می خواهید یا آن را با کلیک کردن بر روی آن و علامت چک کردن آن را خاموش کنید. Over here on the left we have the tools panel. Which includes selection tools at the top. We also have text and vector shape options here. So we have the type tool, rectangle tool which holds things like the rounded rectangle, ellipse, polygon, star and flare. We've also got and you can see here when I click on this new tool inside of Illustrator, it's called the Shaper tool. The first time you click on this, it's going to launch this, it's sort of like a little tutorial on how to use the Shaper tool. This is a new tool that as introduced in CC 2015. The release that happened around the time of the Adobe Mac's Conference. This is, of course, a brand new tool but you can see more of it in action inside of my Illustrator Essential Training course and also my Creative Cloud Updates course. I'm gonna close this now and you can see here we also have the eraser tool, a brush and a line segment tool. Underneath there we have things like rotate, which also houses things like reflect. We have a scale, shear and reshape tool. Anytime you wanna see all of the tools. Find the tool with a little triangle on the bottom-right corner. Click and hold. It'll show you all of those tools. So, the tools here also when you hover over them have a keyboard shortcut associated with them And it would be a good idea to start committing some of the more common ones to memory. Like "T" for type or "V" for selection or "P" for pen tool. All of those make it easier for you to switch tools on the fly without having to look for them over there in the tools panel. It also ensure that as they update the interface for Adobe Illustrator, even if they moved your favorite tool inside of another tool box or further down in the tools panel then you still know how to access it via the keyboard and you don't have to go hunting for it other here. At the bottom of the tools panel, you'll see things like your fill color and your stroke color. To target the fill or the stroke, click on it. So when I click the stroke, see how it comes in the foreground there? When I click on the fill, it puts the stroke in the background. You can choose to fill it with a solid color, a gradient color or no color. Down here are the drawing modes. Draw normal, draw behind and draw inside, all those are covered in depth in my Illustrator CC Essential Training Course. Alright, out here, this is knows as the Art Board. And the art board is actually what we're gonna use to navigate our way through this document. Over here are all the panels in the Illustrator by default they're collapsed into icon form. You could expand those with this little arrow right here. And that's gonna bring up all the panels for you. Anytime you hear me say, let's go to the blank panel. I'm just saying find that word. So let's say it's the brushes panel. Find brushes, click on it. It activates that panel. Down towards the bottom of this is where you'll see the art boards. I'll move these out so you could see them. Anytime you move panels around or you just wanna get back to where you came from, go up to this little jump menu and hit Reset Essentials or whatever the workspace is called at the time. And that will put everything back in it's place as it should be. Now I'm gonna go right here and open up the art boards panel again. Drag it out so you can see it. In the art boards panel we have several things that we wanna get to. Let's go right here, let's double-click on drawing shapes. Double-click right out to the right hand side of it. That's gonna take you to a blank canvas. But this is where we're gonna learn how to draw shapes in Illustrator. Go over to the left, select the rectangle tool and then just come out on your art board here. And right here at this drop down, click and just pick a color. Doesn't matter what color it is. And then just start drawing by clicking and dragging your mouse. That's as simple as it gets. If you wanna draw a perfect square, hold down the shift key while you're drawing. If you would like to draw out from the center point, go right to the center point you're trying to meet. Hold down the option key on the Mac, the alt key on the PC and click and drag out. And it will draw from the center point. Holding down shift and the option or alt key will constrain the proportions and draw directly from the center. Once you've draw something out, if you wanna remove it, hit the delete key and it will be removed. If you wanna draw another kind of shape, play around with something like the ellipse tool. Here we go. Just draw as many as those as you want. Now, if you want to modify the shapes after the fact, you can do so by grabbing the selection tool. Notice that on the circle, you get this little bar. When you hover over this dot on the side, It looks almost like a retro gaming character appears. You might know exactly who know I'm talking about, you might not. And when you grab this, you can actually turn this into like a pie graph. Making it super simple for you to create things like info graphics and stuff like that in Illustrator. The rectangles that you draw on Illustrator automatically have these little dots in each corner, indicating that you can grab them and click and drag to round off the corners. You can also, just double click one of those things and it will open up with the transform panel and you can change the exact dimensions of the corners from down here as well. Pretty cool. If you don't want the transform panel on your screen just the little "x" and it will go away. And there we go. Alright, let's go to the adding color section. Inside of the adding color section, what we're gonna do is target specific things and then give them a color. Right now, all you're seeing is a transparent object with a black stroke applied to it. So here's what we're gonna do. Target this little mustache down here. Hold down the shift key to select both pieces. And then the first thing we're gonna do is come over here and we're gonna hit the flip flop icon. When we do that, the mustache turns to a solid color. So we took the color off of the stroke and applied it directly to the fill. Now let's do the same thing up here. Let's grab the other portion of the hat. And if we flip flop again, what happens? Oh, it turns into that. So here's what we're gonna do, we're gonna undo that. And we're gonna give it a color. So how do we give it a color? We target the fill first then go over here to the swatches panel and in the swatches panel we can find a color something kinda like that, there you go. You get the idea. And now, let's just go through and make some changes to these. So we're gonna put these as a fill color. Make them white, there we go, just some accents there. And you'll notice also that this actually has like a border around the outside of it. But it's grouped together. Which makes a little bit difficult to see. So here's what we're gonna do here. We're going to double-click and that's going to enter us into what is called, Isolation Mode. In this isolation mode, what we're able to do is flip flop those, take that off. So it looks a little bit more, natural. Now how did I do that? Let's go back. I selected this object all together, double clicking it always be to go inside of group. So there's two things that are grouped in here. Clicking that allows me to select it. Flip flopping the colors. Selecting the stroke and applying none. Allows me to do that right there. Now this down here, flip flopping that... Now it's looking a little better. Now the Parmigianos text down here. That's all one thing. But we're gonna change the colors. There we go. Pizzeria and Deli. Just remove that stroke and add a little green. Here we go. The best thing about Illustrator, is if you make a mistake, command, control, Z usually will get you back out of it without any trouble. If you don't wanna do the trouble of double-clicking, things like that to get a hold of something. Press the letter "A" on your keyboard that switches you to something called the Direct Selection Tool. Which enable you to make a selection directly within, even a group. So here for instance, click here. That's gonna select that object, that I wanted. And I can change the color of it too. Let's say white. There we go. And then these little highlights here, we can change those to something kinda like an off-white color. There we go. And there we go. So there is applying color. Let's go to setting type. We have two types of text in Illustrator. We have what's called, Point Text and what's called Area Text. Point text is actually pretty simple, you grab the type tool, you point your mouse, you click and you type. That's point text. Once you've made your text out on the screen. You can choose the options up here, so you can increase the size. You can change the font. You can change the style and you can also set paragraph and character options as well. If you wanna commit to the text you've been typing, press the command or control key and the enter key. And that will automatically commit. You can also just grab the selection tool and click away from it, it will do the same thing. If you want to do area text, you click and drag a box. The size that you want it to be. Then you type. Something like that and as you can see, it automatically wraps to the next line. The main difference between point type and area type is that when your area type, the text will automatically flow based on the box that you've created. When you have point type, it's going to continue to go and go and go until you press the return key making it very hard for you to get really, nice even lines. So my recommendation is, if you're just doing one line, like a headline, use point text. If it needs to be anything like a paragraph, you need to use area text. You can also convert after the fact. So, right there, if I wanted this to be point text. I can go to type, convert to point type. And it's gonna convert that for me. If I want this to be area type, I go to type, convert to area type. Now I can increase the size of the box and I could continue typing or if I want to make it back again type, convert to point type. Very simple. So you can go back and forth between those two things. Let's double-click right here on Importing Graphics. So we need a graphic right here on the side. Let's go to the file menu and chose place. This is how you bring in graphics. So Chapter five, let's go down and let's bring in the pizza. We're gonna make sure "link" is checked down here at the bottom. Because we want to link to that object rather than embedding it into the Illustrator file. Linking to it makes sure that that file, displays in the Illustrator file but also doesn't bulk up the Illustrators file size. Let's go ahead and hit place. I'll get what's called a Loaded Cursor and I have two options here. I can just click to place it or I can come up here to this intersection and click to draw out a box. Something like that. Now I can also resize this of course. Holding down my shift key, constrains a porportions and then once you get that in there. What I'm gonna do is line it up with the edges of this art board. So we'll do this right here. A line horizontal right, there we go. Now, it overlaps so we're going to have do something called Changing the Stacking Order. Very issue to do. Right click on the object. Choose a range and either bring to front, bring forward, center backward or send to back. Bring to front means bringing it all the way to the front. Bring forward means step it forward one place in the stacking order. Send backward means sends it back one place in the stacking order. Sent to back, go to the very back. We want this, in the very back. So there we go. And now we have our image inside of there. Looks really good. Now a couple of courses you might want to check out to further your Illustrator knowledge. Number one, Introducting Illustrator by Deke McClenland. This is a great, get yourself started Illustrator course. It's gonna take you very quickly through the basis of illustrator, just enough to get you started. If you want the bigger Illustrator training, check out my Illustrator CC Essential Training course which takes you through most of the heavy hitting features of Illustrator and teaches you how to use in a practical way If you want the Spencer (mumbles) Illustrator course, check out Deke McClenland's Illustrator CC one-on-one series this goes all the way to fundamentals to advanced. Cover several hours of material and this is pretty much the go-to resource for everything Illustrator. Alright that's gonna wrap up our Getting Started with Illustrator section. Hopefully now we're ready to start tackling a project of our own.