باشگاه خبرنگاران، در این ترفند به نحوهٔ اضافه کردن PowerShell به منوی راستکلیک پوشهها خواهیم پرداخت. ضمن اینکه خط فرمان مستقیماً بر روی مسیر همان پوشه قرار میگیرد.
باشگاه خبرنگاران، در این ترفند به نحوهٔ اضافه کردن PowerShell به منوی راستکلیک پوشهها خواهیم پرداخت. ضمن اینکه خط فرمان مستقیماً بر روی مسیر همان پوشه قرار میگیرد.

آیا تصویر صفحهنمایش شما کوچکتر از آن چه هست به نظر میرسد؟ آیا صفحهی نمایش شما بسیار پر نور یا کم نور است و یا برخی رنگها به خوبی نمایش داده نمیشود؟ اگر اینچنین است زمان برای کالیبره کردن صفحه نمایش شما فرا رسیده است، همراه ما باشید.
شما به دو صورت میتوانید صفحه نمایش خود را کالیبره کنید: 1- به وسیله چشمانتان 2- به وسیله دستگاه کالیبراتور رنگ یا همان نورسنج
به فرض این که شما دستگاه نورسنج ندارید و به این زودیها هم قصد خرید چنین دستگاهی را ندارید، پس به سمت آموزش کالیبره کردن مانیتور به وسیله چشم خود میرویم.
خوشبختانه کالیبره کردن به وسیله چشم آسان بوده و اگر تصاویر نمایش داده شده به دلتان نمیچسبد، به وسیله کالیبره کردن میتوانید تصاویر را دل چسب کنید.
باید به دو نکته قبل از شروع توجه کرد:
1. مانیتور خود را روشن کنید و اجازه دهید به مدت 30 دقیقه یا بیشتر گرم شود.
2. مطمئن شوید که مانیتور شما در حالت بالاترین رزولوشن ممکن قرار دارد.
سریعترین و سادهترین راه برای کالیبره کردن صفحه نمایش، نگاه کردن به الگوها و کالیبره کردن از روی دکمههای تنظیمات مانیتور مانند کنتراست، روشنایی، سطح رنگ، وضوح، درجه حرارت رنگ و… است. موقعیت این دکمهها به طور معمول در پایین یا اطراف مانیتور قرار دارد.
اگر شما از لپتاپ استفاده میکنید و چنین دکمههایی روی صفحه نمایش ندارید، باید به سراغ تنظیمات کالیبره کردن در کامپیوتر خود بروید که هم در ویندوز و هم در mac OS X وجود دارد.
در ویندوز باید به کنترل پنل بروید و به جستوجو کلمه “calibrate” بپردازید و بر روی دکمه “Calibrate display color” کلیک کنید.
یک پنجره با ابزار نمایش کالیبراسیون رنگ باز خواهد شد و شما باید مراحل تنظیمات اولیه تصویر را طی کنید. مراحل از این قبیلاند: گاما، روشنایی، کنتراست و تعادل رنگی. برای هر یک از این مراحل، مانیتور سطح ایدهال را که باید نمایش داده شود، به نمایش گذاشته و پس از آن یک نوار لغزنده برتی تمچام تنظیمات ارایه میکند.
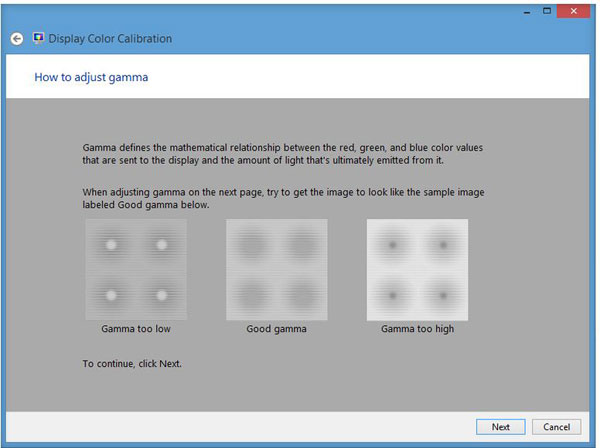
هنگامی که کار شما به پایان رسید، رایانه اجازه میدهد تنظیمات خود را با قبل مقایسه کنید و سپس بر روی دکمه finish کلیک نموده تا به صفحه بعد با کالیبراسیون جدید بروید.
حال نمایشگر شما به آسانی کالیبره شده و تصویری با اندازه دلخواه و رنگ و نوربندی مناسب بر روی آن نقش بسته است.
باشگاه خبرنگاران؛ برای رفع این مشکل کلیدهای ترکیبی win+r را بفشارید تا پنجره run باز شود.
باشگاه خبرنگاران؛ برای دانستن تلفظ درست واژگان انگلیسی حتما نیاز به نرمافزارهای تخصصی دیکشنری و یا مراجعه به افراد مطلع نیست. شما میتوانید با موتور جستجوی گوگل هم به راحتی تلفظ درست لغات را شفاهی بشنوید و یاد بگیرید.