با معرفي بحث مدارس و كلاسهاي هوشمند، يكي از مباحث بسيار مهم معرفي و استفاده از نرمافزارهايي براي توليد محتواي الكترونيكي مورد نظر براي كلاسهاي هوشمند ميباشد.
به همين منظور در نظر داريم مجموعه مطالبي را درباره نرمافزارهاي توليدكننده محتواي قابل استفاده در مدارس هوشمند معرفي كنيم. نرمافزار AutoPlay Media Studio يكي از نرمافزارهايي است كه در فرآيند توليد محتواي الكترونيكي ميتوان بهعنوان نرم افزار مادر از آن استفاده كرد. در شمارههاي پيشين درباره نرم افزار مالتي مديا بيلدر صحبت كرديم و با آن آشنا شديم؛ اما اين نرم افزار قدرتمند با توجه به اينكه از سال 2007 تاكنون نسخه جديدي از آن ارائه نشده ديگر جوابگوي همه نيازهاي يك طراح و توليدكننده محتواي الكترونيكي نخواهد بود. در صورتي كه نرمافزار AutoPlay Media Studio در آخرين نسخه خود (8) تقريبا توانسته به تمام خواستههاي يك توليدكننده محتواي الكترونيكي پاسخ داده و آنها را به بهترين شكل رفع كند. به كمك اين نرمافزار كم حجم 50 مگابايتي 295 دلاري و با داشتن نزديك به 15 نوع نمونه پروژههاي آماده در زمينههاي گوناگون، براحتي ميتوان در عرض چند ساعت پروژهاي كاملا حرفهاي بدون نياز به دانش برنامهنويسي ايجاد كرد كه البته در صورت آشنايي با زبانهاي برنامهنويسي ميتوان از قابليت برنامهنويسي بسيار كامل داخلي آن نيز همراه با ابزارهاي گرافيك و كاربردي آن بهره برد. محيط اين نرمافزار كاملا گرافيكي و ساده بوده و با درگ كردن عناصر دلخواه اعم از تصاوير، متن، موسيقي، ويدئو، فايل فلش،PDF و... و با تعريف روابط بين اين عناصر، به كمك بيش از 865 اكشن آماده برنامه به اشياي بيحس محيط برنامه روح بخشيد. اين برنامه داراي راهنماي كامل و جامعي است كه بدون هيچ گونه دانش اوليه و با اندك تسلط به زبان ميتوان از آن بهره برده و به هدف خود در جهت طراحي پروژه دلخواه رسيد. به كمك دستيار برنامهنويس اين برنامه ميتوان به سختترين دستورهاي كاربردي كه براي اجراي آنها شايد نيازمند چند صفحه كدنويسي باشد، براحتي دست يافت. همچنين با پشتيباني اين برنامه از پايگاه دادههاي MySQL, SQLite3, ODBC, Oracle و PostgreSQL ميتوان بانكهاي اطلاعاتي دلخواه خود را به آن متصل و استفاده كرد. براي استفاده از اين نرم افزار در توليد محتواي الكترونيكي كافي است ابتدا مطالب و محتويات مورد نظر اعم از متن، تصوير، فيلم، موسيقي و ساير محتويات را آماده كرده و با تعريف تعداد صفحات دلخواه در برنامه، محتويات را در صفحات مورد نظر قرار دهيد و با تعريف دكمههاي ارتباطي بين صفحات، روابط صفحات را ايجاد، سپس با ايجاد خروجي exe فايل نهايي را جهت استفاده و اجرا آماده كنيد. پس از اجراي برنامه صفحهاي شامل سه انتخاب ظاهر ميشود كه ميتوان بين ايجاد پروژه جديد، بازكردن پروژههاي ذخيره شده قبلي و باز كردن آخرين پروژه كار شده يكي را انتخاب كرده و وارد محيط برنامه شويد. با انتخاب اولين گزينه Create New Project صفحهاي حاوي نمونههاي آماده پروژههاي مختلف ظاهر ميشود و ميتوان با انتخاب پروژهاي شبيه پروژه خود در سريعترين حالت ممكن آن را ايجاد كرد. اين صفحه شامل 15 نمونه آماده پروژه است كه از آن جمله ميتوان به پروژههايي چون آزمون الكترونيكي، توليد اتوران، مرورگر، پخشكننده موسيقي، كارت ويزيت ديجيتال، اسلايدشو، نمايشدهنده PDF و... اشاره كرد. پس از تنظيم سناريوي محتوي الكترونيكي خود(تعداد صفحات و رابطه بين آنها) از قسمت Menu/Page تعداد صفحات مورد نظر خود را به محيط كاري اضافه كرده سپس با كمك قسمت Menu/Object، محتواي مورد نظر را به صفحه دلخواه خود اضافه ميكنيم. اين برنامه همچنين امكان تعريف منو براي پروژه را نيز فراهم آورده و از قسمت Menu\Project\Menu bar ميتوان آن را به پروژه اضافه كرد. علاوه بر امكان اضافه كردن صفحه به پروژه، امكان تعريف كادر محاورهاي به منظور نمايش در موقعيتهاي دلخواه نيز وجود دارد كه از قسمت Dialog در نوار منو قابل تعريف و تنظيم است. در نهايت، آخرين كار در توليد يك محتواي الكترونيكي، ايجاد خروجي به صورت فايل اجرا جهت امكان اجرا در تمامي رايانههاست. به اين منظور از قسمت Publish نوار منو گزينه Preview را براي مشاهده پيش نمايش پروژه و از Build براي ايجاد خروجي استفاده ميكنيم. با انتخاب Build پس از تنظيم نوع خروجي(رايت روي سيدي يا ديويدي، ذخيره روي هارد، فشردهسازي براي انتشار روي اينترنت يا توليد فايل ايميج) ميتوان پروژه را به حالت دلخواه ايجاد كرد. در اين قسمت بهتر است حالت ذخيرهسازي روي هارد (Hard Drive Folder) را انتخاب كنيم و پس از معرفي مسير ذخيرهسازي فايل در صورت تاييد نهايي فايلهاي موجود در آن پوشه را روي سيدي يا ديويدي رايت كنيم. 
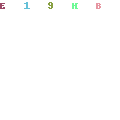
در صورتي كه بخواهيم پروژه خالي ايجاد كنيم در اين مرحله گزينه Blank Project را انتخاب كرده و پس از تعريف يك نام دلخواه براي پروژه وارد محيط برنامه ميشويم.
به صورت پيشفرض زير نوار منو، دو نوار Standard (ابزارهاي پركاربرد) و Object (اشياي قابل افزودن به محيط برنامه) قرار گرفته و ميتوان نوارهاي تنظيم صفحات (Page) و ترازبندي (Alignment) را نيز با راست كليك روي يكي از نوار ابزارها به محيط برنامه اضافه كرد.
علاوه بر نوار ابزارهاي نام برده شده پنجرههاي (Project Explorer) براي مشاهده اشياي موجود در پروژه و (Properties) جهت نمايش و تنظيم ويژگيهاي اشياي انتخاب شده در محيط برنامه در سمت چپ محيط كاري و پنجره (Project Size) براي نمايش حجم پروژه توليد شده به منظور رايت آن روي سيدي يا ديويدي در قسمت پايين فضاي كاري قرار گرفته است.
براي تعريف روابط بين اشيا اضافه شده و نحوه و زمان نمايش آنها كافي است با تعريف اشيايي از نوع دكمه با نام صفحه مورد نظر ايجاد كنيم تا با انتخاب آنها در صفحه اول و كليك روي آنها به صفحه مورد نظر منتقل شويم.
به اين منظور نيز كافي است روي دكمه اضافه شده دوبار كليك كرده و پس از باز شدن پنجره Properties آن شيء، از قسمت Setting براي تنظيم ظاهر و نام دكمه، از قسمت Attributes براي تنظيم موقعيت و عملكرد دكمه، از قسمت Quick Action براي تعريف و تنظيم عملكردهاي ساده دكمه هنگام كليك مثل رفتن به صفحه دلخواه، اجراي برنامه دلخواه، خروج از برنامه و... و در نهايت از بخش Scripts براي تعريف و تنظيم كدهاي پيشرفته به منظور اجراي كارهاي دلخواه هنگام كليك، راست كليك،ورود ماوس و خروج ماوس روي دكمه مورد نظر اقدام كرد.
اينجا نيز با كليك روي Add Actions و استفاده از Action Wizard ميتوان از بين 865 اكشن موجود در فهرست، اكشن دلخواه را براي انجام كار مورد نظر خود تعريف كرد.
با استفاده از Action Wizard و گام به گام چند مرحله و انتخاب نوع اكشن و پارامترهاي مورد نياز بدون دانش كدنويسي، كد مورد نظر ايجاد ميشود.
بايد دقت كنيم براي تعريف حالت اتوران حتما در آخرين مرحله قبل از توليد فايل بايد گزينه Enable AutoPlay Feature فعال باشد و پس از توليد فايل همه فايلها و پوشههاي داخل پوشه پروژه را روي سيدي يا ديويدي رايت كنيم.
به سایت ما خوش آمدید . امیدوارم لحظات خوشی را درسایت ما سپری نمایید .