شاید بارها پیش آمده هنگامی که با گوشی هوشمند خود به شبکه وایرلس متصل شدهاید و در حال انجام کار مهمی هستید،به دلایل مختلف قدرت سیگنال وایفای متغیر یا ضعیف بوده و این مشکل باعث شده تا کلافه شوید.
این بار قصد داریم راهکاری عملی را در چند مرحله ساده برای شما شرح دهیم که به کمک آن بتوانید سیگنال شبکه WiFi را تقویت کنید.

بقیه در ادامه مطلب...
اگرچه بارها و بارها درباره مضرات امواج رادیویی و شبکههای بیسیم روی سلامتی انسان بحث شده، ولی به هر حال میلیونها نفر به صورت روزانه از این سیستم برای اتصال به شبکه اینترنت استفاده میکنند و فرقی نمیکند علت ضعیف بودن سیگنال وایفای شما به عملکرد روتر یا آنتن WiFi گوشی مربوط باشد، در هر صورت برای ارتباط ضعیف شبکه بیسیم دلایل متفاوت و زیادی را میتوان برشمرد.
اما قطعا مانند بسیاری از کاربران همیشه سعی کردهاید دنبال راهکاری باشید که بتوان به صورت ساده و عملی این ارتباط بیسیم را تقویت کرد. البته دلایل زیادی از جمله نحوه قرارگیری روتر، مواد به کار رفته در دیوارهای منزل یا محل کار، نویز روی خط و... در این مشکل دخیل هستند و هر کدام از آنها میتواند در تضعیف سیگنال وایفای موثر باشد.
این بار به جای انواع اپلیکیشنهای آنلاین به اصطلاح WiFi Optimizer یا بهینهکننده قدرت وایفای و بررسی وقتگیر تکتک آنها، میخواهیم بهترین روش را برای تقویت سیگنال شبکه بیسیم روی گوشی هوشمند در اختیار شما قرار دهیم. در پایان نتیجه این روش شما را شاید شگفتزده کند.
از آنجایی که خیلی مهم نیست گوشی شما چه باشد، پس فرقی نمیکند دستگاه شما به سیستم عامل ویندوزفون، اندروید یا آیاواس مجهز باشد. در واقع هر دستگاهی که امکان برقراری ارتباط بیسیم با روتر داشته باشد میتواند از این روش تقویت سیگنال استفاده کند.
یادتان باشد مراحل زیر با فرض اینکه شما از کامپیوتر ویندوزی استفاده میکنید تهیه شده است.
مرحله 1: 192.168.0.1

پیش از شروع هر کاری بهتر است کمی درباره روتری که باعث کلافهشدن و به هم ریختن اعصاب ما شده اطلاعاتی به دست بیاوریم. معمولا با تایپ آیپی 192.168.0.1 در نوار آدرس مرورگر میتوان به رابط روتر دسترسی داشت. در غیر این صورت برای روترهایی که با این آدرس جواب نمیدهند میتوانید از 192.168.1.1 یا 192.168.2.1 استفاده کنید. سادهترین روش برای این کار باز کردن یک پنجره cmd از منوی استارت و اجرای cmd.exe است.
مرحله 2: شناسایی درگاه ورودی پیشفرض
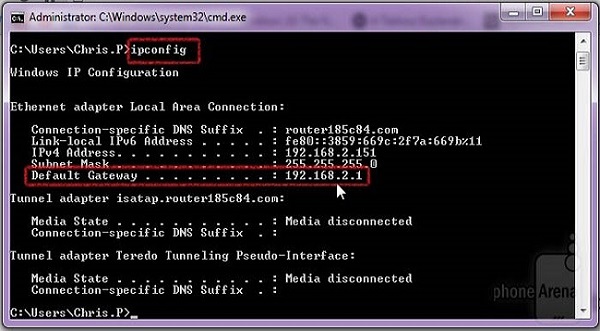
بعد از باز شدن پنجره cmd، عبارت ipconfig را تایپ کرده و دکمه اینتر را بزنید و کمی صبر کنید. همانطور که در تصویر مشاهده میکنید جلوی عبارت Default Gateway، آیپی روتر شما نوشته شده که میتوانید برای ادامه کار آن را یادداشت کرده یا پنجره cmd را نبندید.
مرحله 3: ورود به رابط کاربری روتر
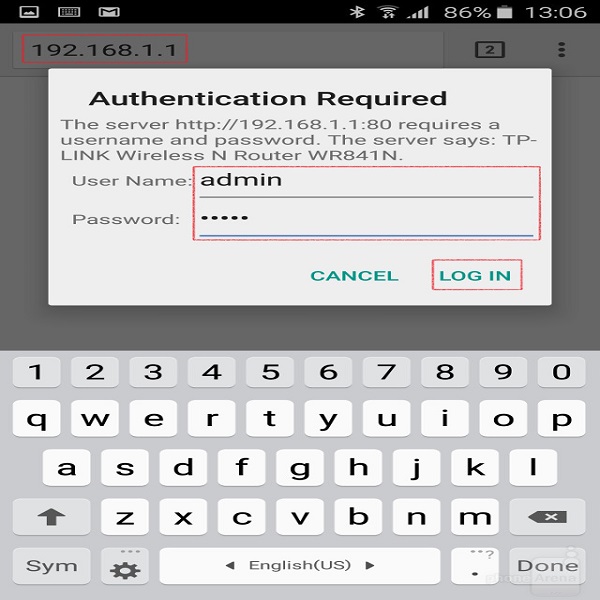
در این مرحله به سراغ گوشی هوشمند خود میرویم. مقدار درگاه ورودی یا همان Default Gateway که در قسمت قبل یادداشت کردیم را در نوار آدرس مرورگر گوشی وارد میکنیم. پنجرهای باز میشود که برای ورود به رابط کاربری روتر از شما نام کاربری و رمز عبور میخواهد. اگر قبلا این فیلدها را تغییر نداده باشید کافی است در قسمت username و password کلمهadmin را وارد کنید تا صفحه تنظیمات روتر باز شود. اگر نتوانستید با این روش وارد شوید، معمولا روی جعبه یا زیر روتر نام کاربری و رمز عبور ورود به تنظیمات درج شده است. در غیر این صورت میتوانید خیلی راحت در گوگل جستجو کنید.
مرحله 4: بررسی گزینهها

وقتی وارد صفحه رابط کاربری روتر شدید بسته به مدل آن گزینههای مختلفی پیش روی شما قرار میگیرد. تصویری که مشاهده میکنید مربوط به یکی از روترهای tp-link است و منوهای اصلی در سمت چپ صفحه قرار دارند. اگر شما از روتر دیگری استفاده میکنید نگران نباشید. فقط کافیست از منوی وایرلس وارد قسمت wireless settings شوید.
مرحله 5: گزینه Channel
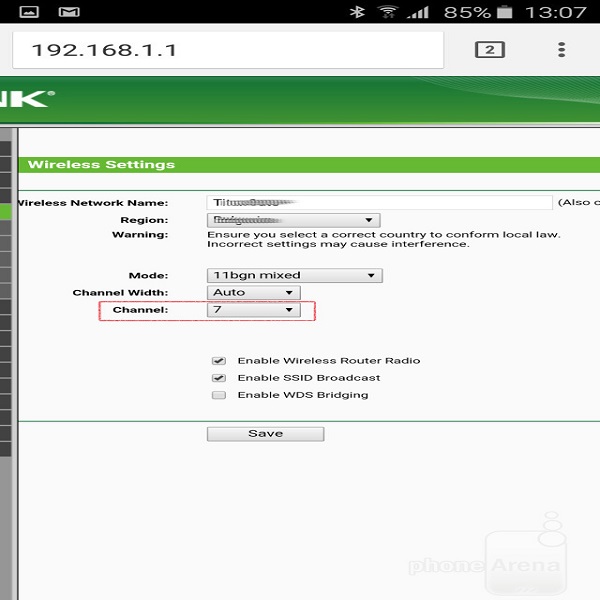
گزینهای که ما به دنبال آن میگردیم فیلد Channel است. این گزینه به شما میگوید که روتر شما با چه فرکانسی سیگنال WiFi را به گوشی منتقل میکند. همانطور که تصور میکنید، هر چه از کانالی که دیگران استفاده میکنند فاصله بگیرید، نویز کمتری به وجود میآید و در نتیجه سیگنال بهتر خواهد شد. گام بعدی این است که شبکههای اطراف خود را تحلیل کنید تا ببینید در کدام نقطه کانال شما در بهترین حالت قرار دارد.
مرحله 6: ابزار مورد نیاز
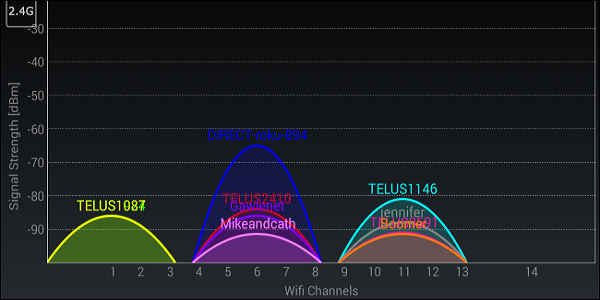
برای تحلیل نیاز به نرمافزاری خاص دارید که باید اپلیکیشن مناسب گوشی خود را بیابید. به عنوان مثال برای گوشیهای اندروید میتوانید از Wi-Fi Analyzer استفاده کنید. حالا به نکته اصلی این آموزش و انتخاب بهترین کانال میرسیم.
در کل، اکثر ما از روترهای قدیمی 2.4GHz استفاده میکنیم و فرض ما این است که شما هم به این نوع روتر متصل میشوید. برای روترهای 2.4GHz تا 14 کانال وجود دارد. مسئله اینجاست که هر کانال به اندازه یک طیف 5 مگاهرتزی از بقیه جداست و شبکه شما تا 20 مگاهرتز جواب میدهد. این حالت نشان میدهد که تا وقتی در یک محدوده دور قرار دارید، شبکه شما در مجاورت دیگر شبکهها قرار دارد. کاری که باید در این قسمت انجام دهید این است که بهترین نقطه را که در آن کمترین تداخل وجود دارد انتخاب کنید. در تصویر میبینید تنها کانالهای 1 و 6 و 11 میتوان بدون هیچگونه تداخل با هم کار کنند. همچنین در این تصویر میبینید که بهترین کانال شماره 1 است که هیچ شبکه دیگری در آن وجود ندارد. متاسفانه ممکن است برخی شمارههای 2،3،4 و 5 را انتخاب کنند که باعث ایجاد تداخل در سیگنال شما میشود.
منبع زومیت