بسياري از كاربران حرفهاي سيستمعامل ويندوز در محيط كاربري مترو در ويندوز 8 نيز بهدنبال ابزار Command Prompt هستند تا با استفاده از خط فرمان به اجراي عمليات دلخواه خود در سيستمعامل بپردازند.
براي دسترسي به اين ابزار در ويندوز 8 نيز روشهاي مختلفي وجود دارد كه در ادامه به معرفي آنها ميپردازيم: سريعترين راه دسترسي به خط فرمان 1ـ كليدهاي تركيبي Win + R را فشار دهيد تا پنجره Run نمايش داده شود. سنجاق كردن خط فرمان 1ـ نوار جستجو را فعال و عبارت Command Prompt را در آن وارد كنيد. خط فرمان با دسترسي مدير سيستم 1ـ براي استفاده از خط فرمان با سطح دسترسي مدير سيستم ميتوانيد پس از جستجو و كليك راست روي آيكون اين ابزار، گزينه Run as administrator را از ميان گزينههاي بهنمايش درآمده انتخاب كنيد. در اين حالت ابزار Command Prompt با دسترسي مدير سيستم اجرا شده و عنوان Administrator: Command Prompt نيز به پنجره آن اختصاص مييابد.
2ـ عبارت cmd را در فيلد مربوط وارد كرده و كليد اينتر را فشار دهيد تا خط فرمان باز شود.
2ـ از فهرست نتايج، روي آيكون مربوط به ابزار Command Prompt كليك راست كرده و از ميان گزينههاي بهنمايش درآمده يكي از گزينههاي Pin to Start يا Pin to Taskbar را انتخاب كنيد.
موضوعات
مايكروسافت پيشنهاد موتورولا مبني بر عقد توافق ميان اين دو شركت را رد كرد و تهديد كرد كه از ورود گوشيهاي اندرويدي موتورولا و همچنين اكسباكس و ويندوز به آمريكا جلوگيري خواهد كرد.
اين غول بزرگ نرمافزاري اعلام كرد اين شركت متوجه شده است موتورولا بيش از حد بهدنبال گرفتن امتياز از مايكروسافت است. اگر مساله مايكروسافت با موتورولا حل نشود، فروش محصولات اين دو شركت در آمريكا ممنوع خواهد شد. موتورولا بهدنبال دريافت غرامت از مايكروسافت است زيرا معتقد است اين شركت در سيستمعامل ويندوز و دستگاههاي اكسباكس، از فناوري موتورولا در زمينه انتقال بيسيم اطلاعات و ويدئو بدون اجازه استفاده كرده است. مايكروسافت همچنين درخصوص بهرهگيري فناوري تقويم Active Sync در اندرويد، انگشت اتهام را بهسمت موتورولا گرفته است. موتورولا پيشنهاد كرده است كه دو شركت محصولات يكديگر را بهرسميت بشناسند و براي همديگر مجوز صادر كنند. رهبر يگانه دنياي فناوري در مخالفت با اين پيشنهاد اعلام كرد موتورولا براي استفاده از ActiveSync در گوشيهاي اندرويدي، 33 سنت بهازاي هر گوشي توليد شده پيشنهاد داده و در ازاي آن، 2.25 دلار از اكسباكس و 50 سنت از هر كپي ويندوز طلب كرده است. هوراسيوگوتيرز، مشاور امور حقوقي مايكروسافت در گفتوگويي با نشريه The Register، اعلام كرد: «مايكروسافت از هر گونه پيشنهاد خوب استقبال ميكند. نميتوان اين برچسب را به اين خواسته زد كه مايكروسافت به گوگل حق مجوز پرداخت كند؛ گوگلي كه پشت موتورولا را گرفته و پاي خودش را به اين پرونده باز كرده است.» «در زماني كه كميسيون تجارت فدرال، اعضاي برجسته كنگره و شركتهاي پيشرو اين صنعت از اقدام گوگل مبني بر رد تعهدات آن شركت به نهادهاي استاندارد نگران هستند، نميتوان نام اين اقدام موتورولا را عوضكردن موضوع ناميد.» كميسيون تجارت جهاني آمريكا توصيه كرده است واردات محصولات مايكروسافت و موتورولا، تا زمان حل مشكل ميان اين دو شركت به تعويق انداخته شود. كرك ديلي، معاون بخش املاك معنوي موتورولا در گفتوگو با بلومبرگ اشاره كرده است كه اين شركت، بر حفظ درخواست 2.25 دلاري خود از اكسباكس تاكيد دارد و در عين حال درخواست خود مبني بر دريافت 50 سنت بهازاي هر ويندوز را كاهش داده و به اين رقم رسيده است. ديلي گفت: «ما اميدواريم آنها پاسخ مثبت بدهند.» او قبول دارد كه مبلغ پرداختي موتورولا به مايكروسافت (33 سنت بهازاي هر گوشي) همان ميزاني است كه پيش از مطرح شدن ماجراي ممنوعيت واردات محصولات اين دو شركت بايد به مايكروسافت پرداخت ميشد، اما مايكروسافت بهدنبال دريافت طلب مبلغ بيشتري از هزينه معمول اين مجوزهاست. فروش گوشي مورد نظر از 17 جولاي ممنوع شده است و تنها باراك اوباما ميتواند آن را از ممنوعيت خارج كند. موتورولا فعلا پاسخ مايكروسافت را نداده است.
با معرفي بحث مدارس و كلاسهاي هوشمند، يكي از مباحث بسيار مهم معرفي و استفاده از نرمافزارهايي براي توليد محتواي الكترونيكي مورد نظر براي كلاسهاي هوشمند ميباشد.
به همين منظور در نظر داريم مجموعه مطالبي را درباره نرمافزارهاي توليدكننده محتواي قابل استفاده در مدارس هوشمند معرفي كنيم. نرمافزار AutoPlay Media Studio يكي از نرمافزارهايي است كه در فرآيند توليد محتواي الكترونيكي ميتوان بهعنوان نرم افزار مادر از آن استفاده كرد. در شمارههاي پيشين درباره نرم افزار مالتي مديا بيلدر صحبت كرديم و با آن آشنا شديم؛ اما اين نرم افزار قدرتمند با توجه به اينكه از سال 2007 تاكنون نسخه جديدي از آن ارائه نشده ديگر جوابگوي همه نيازهاي يك طراح و توليدكننده محتواي الكترونيكي نخواهد بود. در صورتي كه نرمافزار AutoPlay Media Studio در آخرين نسخه خود (8) تقريبا توانسته به تمام خواستههاي يك توليدكننده محتواي الكترونيكي پاسخ داده و آنها را به بهترين شكل رفع كند. به كمك اين نرمافزار كم حجم 50 مگابايتي 295 دلاري و با داشتن نزديك به 15 نوع نمونه پروژههاي آماده در زمينههاي گوناگون، براحتي ميتوان در عرض چند ساعت پروژهاي كاملا حرفهاي بدون نياز به دانش برنامهنويسي ايجاد كرد كه البته در صورت آشنايي با زبانهاي برنامهنويسي ميتوان از قابليت برنامهنويسي بسيار كامل داخلي آن نيز همراه با ابزارهاي گرافيك و كاربردي آن بهره برد. محيط اين نرمافزار كاملا گرافيكي و ساده بوده و با درگ كردن عناصر دلخواه اعم از تصاوير، متن، موسيقي، ويدئو، فايل فلش،PDF و... و با تعريف روابط بين اين عناصر، به كمك بيش از 865 اكشن آماده برنامه به اشياي بيحس محيط برنامه روح بخشيد. اين برنامه داراي راهنماي كامل و جامعي است كه بدون هيچ گونه دانش اوليه و با اندك تسلط به زبان ميتوان از آن بهره برده و به هدف خود در جهت طراحي پروژه دلخواه رسيد. به كمك دستيار برنامهنويس اين برنامه ميتوان به سختترين دستورهاي كاربردي كه براي اجراي آنها شايد نيازمند چند صفحه كدنويسي باشد، براحتي دست يافت. همچنين با پشتيباني اين برنامه از پايگاه دادههاي MySQL, SQLite3, ODBC, Oracle و PostgreSQL ميتوان بانكهاي اطلاعاتي دلخواه خود را به آن متصل و استفاده كرد. براي استفاده از اين نرم افزار در توليد محتواي الكترونيكي كافي است ابتدا مطالب و محتويات مورد نظر اعم از متن، تصوير، فيلم، موسيقي و ساير محتويات را آماده كرده و با تعريف تعداد صفحات دلخواه در برنامه، محتويات را در صفحات مورد نظر قرار دهيد و با تعريف دكمههاي ارتباطي بين صفحات، روابط صفحات را ايجاد، سپس با ايجاد خروجي exe فايل نهايي را جهت استفاده و اجرا آماده كنيد. پس از اجراي برنامه صفحهاي شامل سه انتخاب ظاهر ميشود كه ميتوان بين ايجاد پروژه جديد، بازكردن پروژههاي ذخيره شده قبلي و باز كردن آخرين پروژه كار شده يكي را انتخاب كرده و وارد محيط برنامه شويد. با انتخاب اولين گزينه Create New Project صفحهاي حاوي نمونههاي آماده پروژههاي مختلف ظاهر ميشود و ميتوان با انتخاب پروژهاي شبيه پروژه خود در سريعترين حالت ممكن آن را ايجاد كرد. اين صفحه شامل 15 نمونه آماده پروژه است كه از آن جمله ميتوان به پروژههايي چون آزمون الكترونيكي، توليد اتوران، مرورگر، پخشكننده موسيقي، كارت ويزيت ديجيتال، اسلايدشو، نمايشدهنده PDF و... اشاره كرد. پس از تنظيم سناريوي محتوي الكترونيكي خود(تعداد صفحات و رابطه بين آنها) از قسمت Menu/Page تعداد صفحات مورد نظر خود را به محيط كاري اضافه كرده سپس با كمك قسمت Menu/Object، محتواي مورد نظر را به صفحه دلخواه خود اضافه ميكنيم. اين برنامه همچنين امكان تعريف منو براي پروژه را نيز فراهم آورده و از قسمت Menu\Project\Menu bar ميتوان آن را به پروژه اضافه كرد. علاوه بر امكان اضافه كردن صفحه به پروژه، امكان تعريف كادر محاورهاي به منظور نمايش در موقعيتهاي دلخواه نيز وجود دارد كه از قسمت Dialog در نوار منو قابل تعريف و تنظيم است. در نهايت، آخرين كار در توليد يك محتواي الكترونيكي، ايجاد خروجي به صورت فايل اجرا جهت امكان اجرا در تمامي رايانههاست. به اين منظور از قسمت Publish نوار منو گزينه Preview را براي مشاهده پيش نمايش پروژه و از Build براي ايجاد خروجي استفاده ميكنيم. با انتخاب Build پس از تنظيم نوع خروجي(رايت روي سيدي يا ديويدي، ذخيره روي هارد، فشردهسازي براي انتشار روي اينترنت يا توليد فايل ايميج) ميتوان پروژه را به حالت دلخواه ايجاد كرد. در اين قسمت بهتر است حالت ذخيرهسازي روي هارد (Hard Drive Folder) را انتخاب كنيم و پس از معرفي مسير ذخيرهسازي فايل در صورت تاييد نهايي فايلهاي موجود در آن پوشه را روي سيدي يا ديويدي رايت كنيم. 
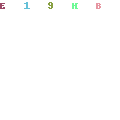
در صورتي كه بخواهيم پروژه خالي ايجاد كنيم در اين مرحله گزينه Blank Project را انتخاب كرده و پس از تعريف يك نام دلخواه براي پروژه وارد محيط برنامه ميشويم.
به صورت پيشفرض زير نوار منو، دو نوار Standard (ابزارهاي پركاربرد) و Object (اشياي قابل افزودن به محيط برنامه) قرار گرفته و ميتوان نوارهاي تنظيم صفحات (Page) و ترازبندي (Alignment) را نيز با راست كليك روي يكي از نوار ابزارها به محيط برنامه اضافه كرد.
علاوه بر نوار ابزارهاي نام برده شده پنجرههاي (Project Explorer) براي مشاهده اشياي موجود در پروژه و (Properties) جهت نمايش و تنظيم ويژگيهاي اشياي انتخاب شده در محيط برنامه در سمت چپ محيط كاري و پنجره (Project Size) براي نمايش حجم پروژه توليد شده به منظور رايت آن روي سيدي يا ديويدي در قسمت پايين فضاي كاري قرار گرفته است.
براي تعريف روابط بين اشيا اضافه شده و نحوه و زمان نمايش آنها كافي است با تعريف اشيايي از نوع دكمه با نام صفحه مورد نظر ايجاد كنيم تا با انتخاب آنها در صفحه اول و كليك روي آنها به صفحه مورد نظر منتقل شويم.
به اين منظور نيز كافي است روي دكمه اضافه شده دوبار كليك كرده و پس از باز شدن پنجره Properties آن شيء، از قسمت Setting براي تنظيم ظاهر و نام دكمه، از قسمت Attributes براي تنظيم موقعيت و عملكرد دكمه، از قسمت Quick Action براي تعريف و تنظيم عملكردهاي ساده دكمه هنگام كليك مثل رفتن به صفحه دلخواه، اجراي برنامه دلخواه، خروج از برنامه و... و در نهايت از بخش Scripts براي تعريف و تنظيم كدهاي پيشرفته به منظور اجراي كارهاي دلخواه هنگام كليك، راست كليك،ورود ماوس و خروج ماوس روي دكمه مورد نظر اقدام كرد.
اينجا نيز با كليك روي Add Actions و استفاده از Action Wizard ميتوان از بين 865 اكشن موجود در فهرست، اكشن دلخواه را براي انجام كار مورد نظر خود تعريف كرد.
با استفاده از Action Wizard و گام به گام چند مرحله و انتخاب نوع اكشن و پارامترهاي مورد نياز بدون دانش كدنويسي، كد مورد نظر ايجاد ميشود.
بايد دقت كنيم براي تعريف حالت اتوران حتما در آخرين مرحله قبل از توليد فايل بايد گزينه Enable AutoPlay Feature فعال باشد و پس از توليد فايل همه فايلها و پوشههاي داخل پوشه پروژه را روي سيدي يا ديويدي رايت كنيم.
در نمايشگاه اخير كامپيوتكس (Computex) تايوان تعداد زيادي رايانه جديد به معرض نمايش گذاشته شد. با وجود طراحي متفاوت، همه آنها از يك وجه مشترك برخوردار بودند كه پشتيباني از قابليت لمسي (touch) بود.
هنوز چند ماهي به زمان انتشار رسمي نسخه نهايي ويندوز 8 (Windows8) باقي مانده و اين در حالي است كه سيستم عامل (OS) جديد از مدتها پيش قابليت خود را در محصولات توليدكنندگان سختافزارهايي به كار برده كه اميدوارند اين OS فروش آنها را افزايش دهد. اين رابط كاربري (interface) عظيم كه پياده كردن آن روي رايانههاي PC و همراه چندان ساده و خالي از اشكال نيست، توليدكنندگان سختافزارها را واداشته است تا تغييرات فراواني روي محصولات سختافزاري خود اعمال كنند. اولترابوكها (Ultrabook) نسل اول اولترابوكها كم و بيش به دستهاي از لپتاپهاي باريك و سبك 11 تا 13 اينچي اطلاق ميشود كه در بسياري موارد نيز اين نگارشهاي ناقص و بدقواره ناعادلانه با مكبوكاير موفق اپل (Apple Macbook Air) مقايسه ميشود، به بازار عرضه شده است. درست يك سال پس از عرضه به بازار، بيشتر توليدكنندگان سختافزار با جار و جنجال فراوان حتي دست به طراحي دومين و سومين نسل آنها زدهاند و سعي دارند آنها را هر چه بيشتر به الگوي واقعيشان «اير» نزديك كنند كه اين كار به ايجاد دستهاي درخور توجه از رايانهها منجر شده است. يك سري از توليدكنندگان مثل توشيبا با هدف ارتقاي قدرت گرافيكي جهت دست يافتن به سهمي از بازار لپتاپهاي مخصوص بازي و جذب كاربران بازيخور، شروع به كار گذاشتن تراشههاي (chip) گرافيك مستقل در اولترابوكهايشان اقدام كردهاند و صفحه نمايشهايي را با اندازهها و رزولوشنهاي عجيب و غريب به كار ميبرند تا نظر كاربران را به سوي محصولات خود جلب كنند. بيشتر آنها يكي پس از ديگري در حال تكميل توليدات خود با پشتيباني لمسي هستند. برخي از اين محصولات همان اولترابوكهاي معمولي است كه قابليت صفحه لمسي (touchscreen) به آنها افزوده شده و ميتوانيد نمونه آنها را در لپتاپهايي مثل Acer Aspire S7 و Asus Zenbook Prime ببينيد. هر دوي آنها از بسياري جهات و كيفيتها با اجداد خود نسل اوليهاي اولترابوكها مشترك بوده و افزودن يك صفحه نمايش لمسي، راهي منطقي است تا توليدكنندگان آنها را از انبوه اولترابوكهاي بازار متمايز سازند البته اين امر نيز خود نياز به انديشه و تامل دارد، چرا كه تنها داشتن يك لپتاپ يا صفحه نمايش (monitor) لمسي نميتواند مترادف سهولت استفاده از رايانهها باشد. به جا گذاشتن اثر انگشتهاي چرب روي سطح صفحه نمايش واقعا براي هيچكس جذاب نيست. رايانههاي لوحهاي و تغييرپذيرها ثابت شده است كه رايانههاي لوحهاي (tablet) كه پايانههاي گسترش (docks) صفحه كليد شكل را به كار ميبرند، بسيار قابل استفادهتر از لپتاپهاي سنتي با پشتيباني افزوده لمسي است. بيشتر آنها ساخت كارخانههاي ايسوس و ايسر هستند. از نمونههاي آنها ميتوان تبلت نيرو گرفته از پردازنده اتم (Atom) آيكونيا (Iconia W510) 1/10 اينچي و بسيار قدرتمندتر از آن آيكونياي W700 نيرو يافته از پردازنده آيوي بريج انتظار ميرود اين رايانههاي لوحهاي بين مشتريهايي كه به دنبال يك لپتاپ ـ تبلت تركيبي (Hybrid) صفحه كليددار هستند، محبوبيت بيشتري كسب كرده و از همه الگوهاي ديگر به معيارهاي لازم ويندوز 8 نزديكتر باشد. الگوي ويندوز 8 يك سيستم واحد همهكاره (تبلتهاي تغييرپذير يا قابل تبديل هيبريد (convertibles) براي همه چيز است. آيپد اپل (Apple iPad) در اين الگو جهت استفاده نويسندههاي حرفهاي كه با توجه به كثرت كار تايپ متون نيازمند يك صفحه كليد فيزيكي يا كار گذاشته شده داخل كيس سيستم هستند، چندان كامل و كارآمد نيست. از طرف ديگر تبلت ـ لپتاپ سامسونگ سري Ultra Convertible5 سامسونگ خود شاخهاي ديگر از اين رايانههاي لوحهاي را شامل ميشود. اين لپتاپ در اولين نگاه يك اولترابوك استاندارد به نظر ميآيد، اما برخلاف مدلهاي ديگر نظير HP EliteBook tablet كه صفحه نمايش آنها روي صفحه كليد ميخوابد، مفصل لولايي صفحه نمايش آن ميتواند خم شود تا كاملا به پشت بخوابد و به شكل يك تبلت درآيد در حالي كه صفحه كليد در امتداد آن قرار ميگيرد و در دسترس ميماند. يكي از دلايل خوابيدن صفحه نمايش روي صفحه كليد در برخي تبلتهاي تغييرپذير از كار انداختن صفحه كليد و ماوس و تاچ پد درون ساخت به منظور جلوگيري از وروديهاي ناخواسته بر اثر برخورد تصادفي دست و اشياست البته لپتاپهايي نيز وجود دارد كه به هيچ عنوان با اين الگو سازگار نيست. لپتاپهاي اولترابوك جديد ايسوس 11.6 و 13 اينچي تاي چي (Taichi) از جمله آنهاست كه دو عدد صفحه نمايش دارد؛ يك صفحه نمايش معمولي و دومي صفحه نمايشي لمسي داراي يك وب كم است كه روي صفحه نمايش اول ميخوابد و اولترابوك را به يك تبلت تبديل ميكند. اشكال اين مدل، ضخامت زياد و آسيبپذير و شكنندهتر بودن زياد آن نسبت به انواع قابل تبديل يا داراي پايانه گسترش صفحه كليددار است. صفحه نمايشها و رايانههاي يكپارچه اشكال سيستمهاي رايانهاي همراه نسبت به رايانههاي روميزي از تجهيزات بسيار قابل انعطافتري برخوردار است. ما قبلا بسياري از رايانههاي يكپارچه AIO و مخصوصا بيشتر آنها را از سري HP touchsmart ديدهايم، اما هماكنون توليدكنندههاي بسياري در اين زمينه پا به ميدان گذاشته و خواهان استفاده از قابليت لمسي گنجانده شده در سيستم عامل جديد هستند. از جمله اين توليدات رايانه AIO ترنسفورمر ايسوس است. اين رايانه يكپارچه 18.4 اينچي در واقع يك صفحه نمايش غول پيكر لمسي است كه روي پايانه گسترشي نشسته و هنگامي كه از آن جدا شود، تبلتي اندرويدي است كه بر بستر OS بستني حصيري (Ice Cream Sandwich) ميتازد. دسترسي به سيستم عامل ويندوز 8 آن كه در بخش داك سيستم جريان دارد، از طريق برنامه نرمافزاري كاربردي (Remote desktop app) امكانپذير است. اما داشتن يك رايانه لوحهاي به اندازه يك تلويزيون كوچك چندان كاربردي نبوده و بايد گفت ايده خلاقانهاي در اين سيستم به كار نرفته است. مدلهاي ايسر Aspire 7600U و 5600U معقولتر و به دردبخورتر است. آنها به ترتيب 27 و 23 اينچي بوده و 1599 و 999 دلار قيمت دارد. صفحه نمايش آنها قابليت چرخش به صورت عمودي تا 90 درجه را دارد كه امروزه قابليتي مختص صفحه نمايشهاي داراي كاربرد تجاري و حرفهاي است. ايسوس همچنين صفحه نمايش 1080p لمسي را ارائه كرده كه قابليت پشتيباني از ده نقطه لمسي همزمان را دارد اما هنوز همه كاربران نميتوانند با اثر انگشتهاي به جا مانده روي صفحه نمايشهاي لمسي لوازم گوناگون كنار بيايند.
(Ivy Bridge) است و نمونه تبلتهاي ديگر براساس اتم، آرم (ARM) و آيوي بريج نظير تبلت 11.6 اينچي 810، تبلت 10.1 اينچي 600 و نمونه Transformer Book (كه در اندازههاي 11.6، 13 و 14 اينچي به بازار عرضه شدهاند) هستند.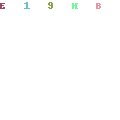
اما امروزه بسياري از صفحه نمايشهاي لمسي و رايانههاي يكپارچه (All in one) نيز به صف رايانههاي ويندوز 8 پيوستهاند.
تحول دانش پزشكی در سالهای اخیر، فقط منحصر به دستگاهها و روشهای نوین نيست. یكی از مهمترین پیشرفتها تشخیص بیماری در مراحلی است كه فرد هنوز از آن باخبر نیست و بیماری چندان وسیع نشده است البته این یك شمشیر دولبه است.
یعنی برخی از بیماریهای مخفی وقتی توسط علم روز پزشكی تشخیص داده میشود، به دلیل استرس و وسواسی كه پزشك و بیمار به خرج میدهند، بیش از آن كه براي معالجه آن اقدام شود، باعث بههم خوردن سیر طبیعی زندگی فرد خواهد شد. از طرفی، شناسایی برخی از این بیماریها و برخورد صحیح میتواند هم كیفیت زندگی بیمار را بالا ببرد و هم طول عمر او را زیاد كند. چند مثال موضوع را روشن میكند: در سالهای نهچندان دور كه روشهای تشخیصی بیماریهای تیروئیدی خیلی پیشرفت نكرده بود، پركاری تیروئید زمانی قابل تشخیص بود كه بیمار به لاغری شدید، ضعف شدید عضلات و نارسایی قلبی مبتلا ميشد. در مورد چنین بیمارانی، پزشك میتوانست با همت و تلاش زیاد، تا حدی سیر بیماری را كاهش دهد و از طرفی، تسكینی برای آسیبهای بیماری فراهم كند. این در حالی بود كه غول بیماری گاهی آنقدر سركش شده بود كه بیمار را از پا درمیآورد. اكنون چنین نشانههايي از بیماری كمتر دیده میشود. افراد با شكایت از كم شدن وزن، اضطراب بیدلیل و تپش قلب به پزشك مراجعه میكنند. معمولا در قدم اول، بعد از معاینه تیروئید و قلب برایشان آزمایشهای تیروئید تجويز ميشود كه میتواند بیماری پركاری تیروئید را در مراحل اولیه شناسایی كند و به درمانش بينجامد. اكنون دانش پزشكی از این هم فراتر رفته و گاهی بدون این كه بیمار شكایتی داشته باشد، میتوان وجود یك بیماری مخفی را كشف و مهار كرد. برای نمونه وقتی خانمی قصد باردارشدن دارد میتوان با آزمایش تیروئید، وجود كمكاری مخفی تیروئید را تشخیص داد و به درمان او مبادرت كرد تا در حین بارداری، جنین از هورمون كافی تیروئید برخوردار باشد. اكنون به بحث اول برمیگردیم؛ لبه دیگر شمشیر. فرض كنیم یك مادر باردار در حین حاملگی متوجه كمكاری مخفی تیروئید شود. اگر او به اشتباه تصور كند كودكش حتما دچار نقص ذهنی یا جسمی خواهد شد، اضطراب ناشی از آزمایش میتواند بیش از كمكاری ملایم تیروئید به او و جنین آسیب برساند. گاهی حتی مادران و متاسفانه پزشكان، به این اضطراب دامن میزنند و حتی وقتی مادر در حال درمان با داروست، این كابوس او را آزار میدهد كه نكند كودك آیندهاش مشكلي داشته باشد. در این شرایط پزشك میتواند با چنین جملاتی حقیقت را برای مادر توضیح دهد: «به ياد داشته باش كه تنها درصد كمی از مادراني كه كمكاری مخفی تیروئید دارند، نوزادشان نيز دچار مشكل ميشود». دكتر رضا كريمي - متخصص بيماريهاي داخلي
جستجو
آمار سایت
تعداد کل پست ها : 30564
تعداد کل نظرات : 1029
تاریخ ایجاد بلاگ : پنج شنبه 19 شهریور 1388
آخرین بروز رسانی : دوشنبه 19 آذر 1397